

If you don’t see your bookmark, click the plus sign to the left of Bookmarks. Leave the text selected and press Ctrl + K to open the Insert Hyperlink dialog box.Ĭlick Place in This Document in the Link to box and click the bookmark you created under Bookmarks in the Select a place in this document box. Now we’re going to add a hyperlink to the bookmarked text.

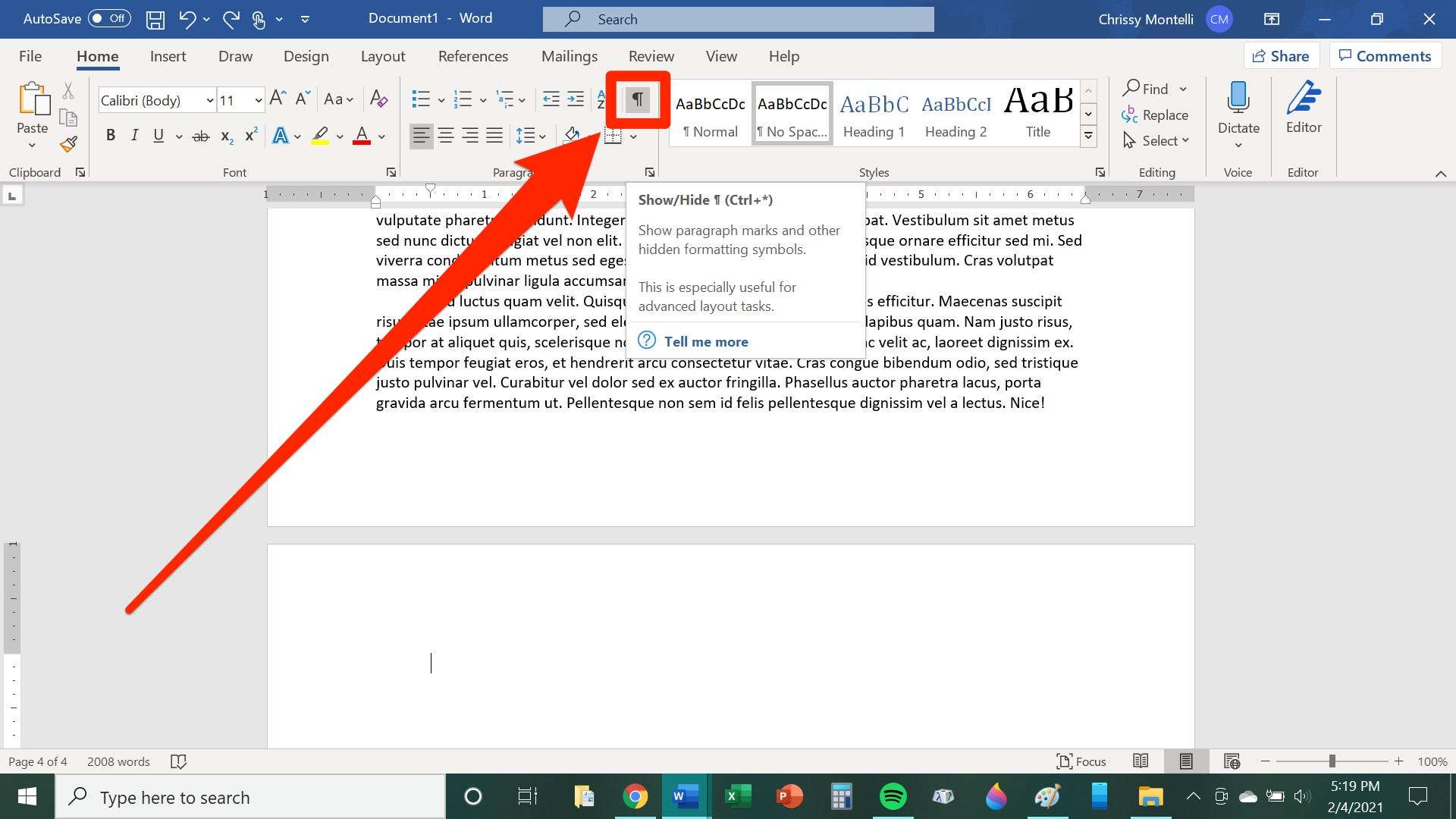
Word adds the bookmark to the selected text and closes the Bookmark dialog box. On the Bookmark dialog box, enter a name with no spaces in the Bookmark name box.Ĭlick Add. When you hover over the Bookmark button, you may see an enhanced ScreenTip, if you left the ScreenTip style on the default setting we discussed in the “Enable and Disable ScreenTIps or Show Enhanced ScreenTips” section above.

If your Word window is not wide enough to show the whole Links section, click the Links button and then click Bookmark. Using a Bookmark and a Hyperlinkįor this method, we’re going to create a bookmark and then create a hyperlink on the same text that goes right back to the bookmark, meaning the link will go nowhere.Ĭlick the Insert tab and click Bookmark in the Links section.
#HOW TO REMOVE STYLE PANE IN WORD HOW TO#
Word automatically adds a hint about how to follow the link, which is not necessary.You can add ScreenTips to both text and images.There are advantages and disadvantages to using each method. You can create a custom ScreenTip on text or images in your document using a bookmark and a hyperlink or using an endnote. This setting only applies to the ScreenTips that are built into Word.Ĭreate a Custom ScreenTip in Your Document Now you’ll see the keyboard shortcuts in the ScreenTips for buttons on the ribbon (that have shortcuts) when you move your mouse over the buttons. Then, uncheck the Show shortcut keys in ScreenTips box in the Display section. To hide the shortcuts, go to File > Options and click Advanced in the right pane on the Word Options dialog box. Or, if you don’t want to see the keyboard shortcuts, you can hide them.īy default, Word shows keyboard shortcuts in the ScreenTips on the ribbon. If you like using keyboard shortcuts, but tend to forget them, you can use the built-in ScreenTips to view the keyboard shortcuts for the buttons on the ribbon. Display or Hide the Shortcut Keys in the Built-In ScreenTips These settings do not affect any custom ScreenTips you create on text or images in your document. To disable ScreenTips completely, select Don’t show ScreenTips. To show ScreenTips without the feature descriptions, select Don’t show feature descriptions in ScreenTips. The Show Feature Descriptions in ScreenTips is selected in the ScreenTip style drop-down list by default and shows enhanced ScreenTips with descriptions of what each button does. To adjust the style of the ScreenTips, go to File > Options and make sure General is selected in the right pane. But you can adjust what the ScreenTips display or disable them completely. The built-in ScreenTips that display for buttons on the ribbon are enabled and are enhanced (show feature descriptions) by default. Enable and Disable ScreenTips or Show Enhanced ScreenTips Today we’ll show you how to enable and disable ScreenTips, show enhanced ScreenTips, show or hide shortcut keys in ScreenTips, and a couple of ways to create your own custom ScreenTips. You can also create your own custom ScreenTips on content in your document to display helpful information about text or images. You can control the amount of detail shown on ScreenTips and disable them if you don’t want to see them.


 0 kommentar(er)
0 kommentar(er)
